
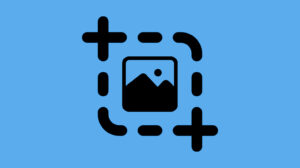
Bilgisayarda Ekran Görüntüsü Almanın Yolları Nelerdir?
Günümüzde gelişen teknoloji ile yaygınlaşan bilgisayar kullanımı, kullanıcıların çeşitli işlevlerde yaşadıkları sorunları da beraberinde getiriyor. Her ne kadar akıllı telefonlarda ekran görüntüsü almak için genellikle tuş kilidi ve ses kısma tuşuna aynı anda basılı tutmak yeterli olurken bilgisayarlar için bu kısayollar oldukça farklı bir hal alabiliyor. Windows’un gelişen her işletim sistemine göre farklı ekran görüntüsü alma yolları bulunmaktadır. Peki, Windows’da ekran görüntüsü almak için kullanılabilecek kısayollar nelerdir?
Windows Bilgisayarda Ekran Görüntüsü Nasıl Alınır?
Windows bilgisayarlarda ekran görüntüsü almak için farklı uygulamaları kullanabilir ya da direkt olarak işletim sistemi tarafından sunulan klavye tuş kombinasyonlarını tercih edebilirsiniz. Ekran görüntüsü almak için günümüzde en yaygın kullanılan uygulamalar arasında Lightshot yer alıyor. Lightshot kullanarak sadece klavyenizin sağ üst kısmında bulunan tuşlardan Print Screen (PrtSc) tuşuna basarak anında ekran görüntüsü alabilirsiniz. Tuşa bastıktan sonra ekrana çıkan görüntüde ekran görüntüsü almak istediğiniz alanı işaret içine alıp görüntüyü kaydederek ekran görüntüsünü istediğiniz klasör içine kaydedebilirsiniz.
Windows’da bilgisayara ek uygulamalar yüklemeye gerek kalmadan ekran görüntüsü almak için kullanabileceğiniz farklı birçok yöntem bulunuyor. Bu yöntemlerden bazıları ekran görüntülerini direkt olarak bilgisayarınızda ekran görüntüleri için varsayılan kayıt klasörüne kaydolmasını sağlarken, bazıları ise ekran görüntüleri üzerinde anlık olarak oynama yapabilmenize ve istediğiniz klasöre anlık olarak kaydedebilmenize olanak sağlıyor. Peki, PC’de ekran görüntüsü alma kısayolları nelerdir?
PC’de Ekran Görüntüsü Alma Kısayolları
Bilgisayarda ekran görüntüsü almak için kullanabileceğiniz farklı birçok alternatif kısayol kombinasyonu bulunuyor. Bu kombinasyonları ise şu şekilde sıralayabiliriz:
Ekran Alıntısı Aracı Nasıl Kullanılır?
Ekran görüntüsü almak için tercih edebileceğiniz ilk yöntem, Ekran Alıntısı Aracı kullanmaktır. Windows’un arama çubuğuna Ekran Alıntısı Aracı yazdıktan sonra karşınıza çıkacak olan uygulamaya giriş yaparak, ekran görüntüsü alacağınız programı çalıştırabilirsiniz. Program açıldıktan sonra üst kısımda bulunan ‘’Yeni’’ yazısına tıklayarak ekranda görüntüsünü almak istediğiniz alanı seçebilir ve direkt olarak ekran görüntüsü alabilirsiniz. Ekran görüntüsü almak istediğiniz alanı seçtikten sonra, görüntü direkt olarak kaydedilmemekte, bunun yerine program görüntü düzenleme sayfasına yönlendirilmektedir. Üst kısımda bulunan farklı sembollere tıklayarak aldığınız ekran görüntüsünü direkt olarak Ekran Alıntısı Aracı üzerinden değiştirebilir, üzerine yazı ekleyebilir ya da istediğiniz alanı silerek ekran görüntüsünden çıkarabilirsiniz. Aldığınız ekran görüntüsü istediğiniz duruma geldikten sonra üst kısımda bulunan ‘’Kaydet’’ seçeneği ile dosyayı bilgisayarınızın istediğiniz klasörüne kaydedebilirsiniz.
Print Screen ile Ekran Görüntüsü Nasıl Alınır?
Ekran görüntüsü almak için tercih edebileceğiniz en basit tuş kombinasyonu, Print Screen tuşudur. Print Screen tuşu tüm Q klavyelerde genellikle klavyenin sağ üst bölümünde ya da yön oklarının üst kısımlarında yer almaktadır. Print Screen yazısı genelde klavye tuşlarına yazılamayacak kadar uzun olduğu için bu ifadenin kısaltılmış hali olarak tuş üzerinde ‘’Prt Sc’’ ya da ‘’Prnt Scr’’ şeklinde bir ifade yer almaktadır. Ekran görüntüsü almak için sadece bu tuşa basmanız yeterlidir. Ancak Print Screen ile ekran görüntüsü almak, bilgisayarda alınabilecek en basit düzeyde ekran görüntüsünün alınmasını sağlar. Ekran görüntüsünün bilgisayarınıza kayıt edilmesi için öncelikle Paint ya da benzeri bir görsel düzenleme programına giriş yapmanız ve ‘’Ctrl + V’’ kombinasyonu ile ekran görüntüsü olarak kopyaladığınız içeriği bu programa yapıştırmanız gerekir. Bunun ardından program üzerinden aldığınız ekran görüntüsünü düzenleyerek kaydedebilirsiniz.
Windows + Print Screen ile Ekran Görüntüsü Almak
Windows bilgisayarlarda ekran görüntüsü almanın en hızlı yolu Windows tuşuna basılı tutarken aynı anda Print Screen tuşuna basmaktır. Diğer yöntemlerden farklı olarak bu kısayol kullanılarak alınan ekran görüntüleri direkt olarak bilgisayarınızın ‘’Ekran Görüntüleri’’ klasörüne kaydedilmektedir. Kaydedilen görüntüyü bilgisayarınızdaki farklı fotoğraf görüntüleme programları aracılığı ile açarak görsel üzerinde çeşitli düzenlemeler de gerçekleştirebilirsiniz. Bilgisayarınızın varsayılan ekran görüntüsü kaydetme klasörünü değiştirerek Windows + Print Screen kombinasyonu ile aldığınız ekran görüntülerinin istediğiniz klasöre kaydedilmesini sağlayabilirsiniz. Ancak bu ayarı daha önceden hiç değiştirmediyseniz, aldığınız ekran görüntüleri otomatik olarak bilgisayarınızın ekran görüntüleri klasörüne kaydedilecektir.
Windows + Shift + S ile Ekran Görüntüsü Almak
Windows bilgisayarlarda ekran görüntüsü almak için en çok tercih edilen kısayollardan biri de Windows tuşu ve Shift tuşuna basılı tuttuktan sonra S tuşuna basmaktır. Bunun ardından ekran üzerinde görüntüsünü almak istediğiniz alanı direkt olarak kare ya da dikdörtgen ya da serbest şekilde işaretleyerek direkt ekran görüntüsünü alabilirsiniz. Alacağınız ekran görüntüleri bilgisayarınıza alıntı ve taslak olarak kaydedilmektedir. Ekran görüntüsü aldıktan sonra bilgisayarın sağ alt kısmında açılan alıntı sekmesinde aldığınız ekran görüntüsünün işareti üzerine tıklayarak düzenleme sayfasına gidebilirsiniz. Açılan sayfada ekran görüntüsü üzerinde çeşitli kesme, ölçme ya da yazı yazma gibi işlemler gerçekleştirebilirsiniz. Bunun ardından sayfanın sağ üst kısmında bulunan kaydet seçeneğine tıklayarak ekran görüntüsünü bilgisayarın istediğiniz klasörüne kaydedebilirsiniz. Ancak ekran görüntüsü aldıktan sonra kaydedilmeyen görüntüler, bilgisayarda alıntı bölümünde kaydedilmeyi bekleyecektir. Bu nedenle ekran görüntüsünü kullanabilmek için öncelikle kaydetmeniz gereklidir.
Mac Bilgisayarlarda Ekran Görüntüsü Nasıl Alınır?
Mac bilgisayarlarda ekran görüntüsü almak için de farklı iki tuş kombinasyonu seçeneğiniz bulunuyor. Ekran görüntüsü almak için kullanabileceğiniz ilk tuş kombinasyonu, Command + Shift + 3 tuşlarına aynı anda basılı tutmaktır. Bu kombinasyon ile alacağınız ekran görüntüsü direkt olarak bilgisayarın masaüstü ya da varsayılan kayıt klasörüne kaydedilmektedir. Ekran görüntüsü, direkt olarak bilgisayarın tüm ekranının ekran görüntüsünün alınmasını sağlar. Bunun ardından aldığınız ekran görüntüsünde sadece bir bölümün kaydedilmesini istiyorsanız, alınan ekran görüntüsünü düzenleme seçeneğine giderek istemediğiniz kısımları buradan kesebilirsiniz.
Mac bilgisayarlarda ekran görüntüsü alırken tercih edebileceğiniz bir diğer tuş kombinasyonu ise Command + Shift + 4 tuşlarıdır. İlk ekran görüntüsü alma yönteminden farklı olarak, Command + Shift + 4 ile alacağınız ekran görüntülerinde anlık olarak istediğiniz ekran alanını seçerek kesme işlemine gerek duymadan ekran görüntüsü alabilirsiniz. İstediğiniz alanı seçtikten sonra kaydet seçeneğine tıklayarak ekran görüntüsünün direkt olarak masaüstüne kaydedilmesini sağlayabilirsiniz.
Bilgisayarda Ekran Görüntüsü Alma Programları Nelerdir?